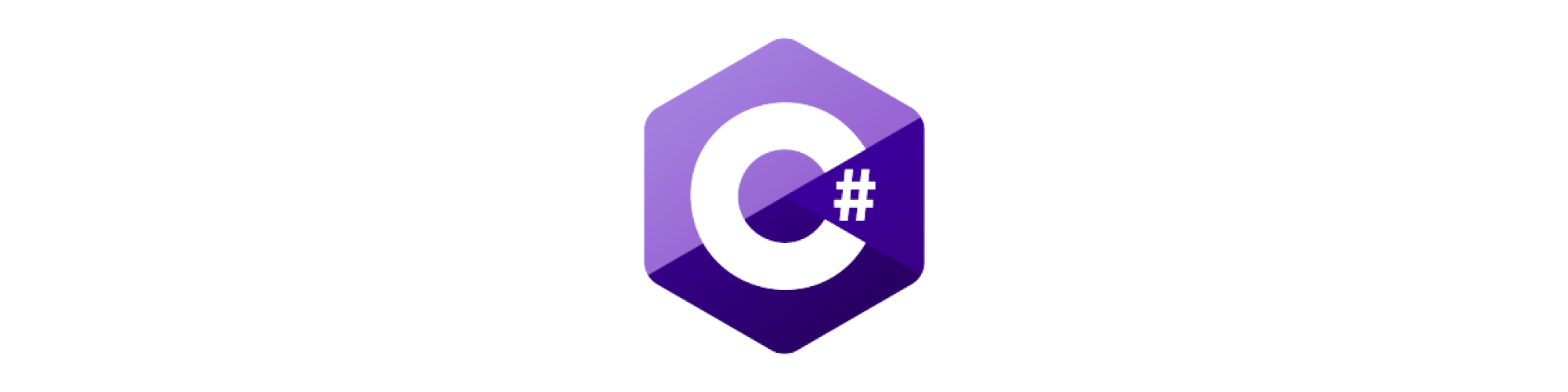Mastering .NET Project Properties: The BuildingInsideVisualStudio Flag
In the ever-evolving world of .NET development, managing project configurations effectively is crucial for maintaining a clean and efficient build process. One of the less frequently discussed but highly useful properties is BuildingInsideVisualStudio. This property, when correctly utilized, can streamline your build process and ensure that your project is configured properly depending on the build environment. In this article, we’ll explore the BuildingInsideVisualStudio property with concrete examples and discuss best practices for using it effectively.
Understanding the BuildingInsideVisualStudio Property
The BuildingInsideVisualStudio property is a conditional flag that can be used within your project files (.csproj) to apply certain settings or include/exclude packages and references based on whether the project is being built inside Visual Studio. This property is particularly useful when you need to differentiate between builds triggered from Visual Studio and those triggered from other environments such as command-line builds or CI/CD pipelines. See also MSBuild conditions and common project properties for context.
Example: Adding a Package Reference Conditionally
Let’s start with a practical example: adding a package reference only when the project is being built inside Visual Studio. This can be useful when you want to include certain tools or analyzers only in the development environment to keep the build lean for production.
Assuming you want to add a reference to SonarAnalyzer.CSharp, a popular static code analysis tool, but only when building the project within Visual Studio, you can use the BuildingInsideVisualStudio property to conditionally include this package reference in your .csproj file. Why would you want to do this? It’s already included in your CI/CD pipeline, so you don’t need it in your local development environment? The answer is simple: you want to have the same code analysis rules and hints in your local development environment as in your CI/CD pipeline. This way, you can fix issues early and avoid surprises when pushing your code to the repository, and executing maybe long-running CI/CD pipelines.
Here’s how you can do it:
<Project Sdk="Microsoft.NET.Sdk">
<ItemGroup Condition="'$(BuildingInsideVisualStudio)' == 'true'">
<PackageReference Include="SonarAnalyzer.CSharp" Version="9.6.0" />
</ItemGroup>
<!-- Rest of the project file -->
</Project>
Beware of Pitfalls with BuildingInsideVisualStudio
While the BuildingInsideVisualStudio property is a powerful tool for customizing your build process, there are some common pitfalls to be aware of when using it in your project files. Let’s explore these pitfalls and how to avoid them.
Expectation that BuildingInsideVisualStudio is configured correctly
When using the BuildingInsideVisualStudio property, it’s important to remember that it may not always be set to true. For example, when building the project outside of Visual Studio, this property may be empty or set to a different value. Relying on the assumption that BuildingInsideVisualStudio will always be true or false can lead to unexpected behavior and misconfigurations.
When using conditional checks in your project files, it’s essential to ensure that the property values are correctly set and evaluated. Misconfiguring the property values can lead to unexpected behavior or missing configurations. In the case of BuildingInsideVisualStudio, the only valid fact is true when the project is built inside Visual Studio. Otherwise, it could be false or empty.
To avoid issues where the property might be empty or not set, you should use a condition that checks against true explicitly. This ensures that the feature is enabled only when the property is explicitly set to true. Here’s an example of a conditional property check:
<Project Sdk="Microsoft.NET.Sdk">
<!-- Instead of this 👎 -->
<ItemGroup Condition="'$(BuildingInsideVisualStudio)' == 'false'">
<PackageReference Include="FeatureXPackage" Version="1.0.0" />
</ItemGroup>
<!-- Use this 👍 -->
<ItemGroup Condition="'$(BuildingInsideVisualStudio)' != 'true'">
<PackageReference Include="FeatureXPackage" Version="1.0.0" />
</ItemGroup>
</Project>
Benefits
- Avoids Null or Empty Values: With a condition like
!= 'true', you ensure that the feature is enabled only when the property is not explicitly set totrue, avoiding issues with null or empty values. - Consistent Behavior: This approach ensures consistent behavior across different environments and build scenarios.
Potential Errors
- Misconfigured Conditions: Incorrectly configured conditions can lead to unexpected behavior or missing configurations. Always test your project settings thoroughly.
- Unintended Enabling: Be cautious of unintended enabling of features or dependencies if the property is not set as expected.
Assumption that this works in other IDEs
In general assumptions are bad. The BuildingInsideVisualStudio property is a Visual Studio specific property. It is not guaranteed to work in other IDEs like Visual Studio Code, or any other IDE. If you want to have the same behavior in other IDEs, you have to check if the IDE supports this property or if there is a similar property available. Like in JetBrains Rider, you can use the BuildingByReSharper property.
Potential Errors
- Incompatibility with Other IDEs: Relying solely on
BuildingInsideVisualStudiocan lead to incompatibility issues when using other IDEs or build environments. Always check the compatibility of the property with your target environment.
Conclusion
The BuildingInsideVisualStudio property and conditional checks in your .NET project files offer powerful ways to customize your build process depending on the environment. By following best practices such as checking conditions against true and being mindful of how properties are used, you can avoid common pitfalls and optimize your build configurations for different scenarios.
Leveraging these techniques not only helps in maintaining a clean and efficient build process but also ensures that your project is configured correctly across various development environments. As always, thorough testing and careful configuration are key to making the most out of these features.
Feel free to incorporate these examples into your own projects and see how they can simplify and improve your build process. Happy coding!